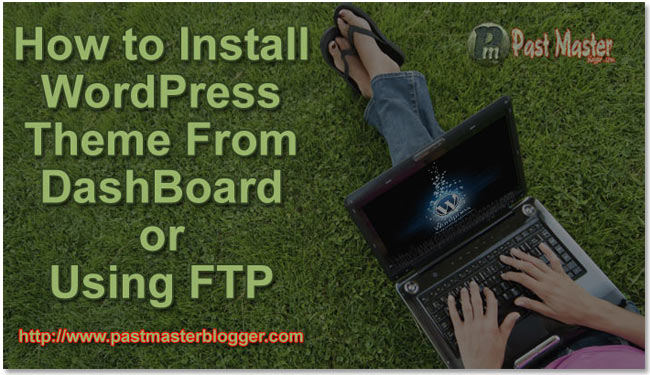 If you’ve completed installing WordPress and setting up the initial configuration, here’s a guide to install WordPress theme. If you’ve not installed yet, I’d suggest you to read this article.
If you’ve completed installing WordPress and setting up the initial configuration, here’s a guide to install WordPress theme. If you’ve not installed yet, I’d suggest you to read this article.
You can install WordPress themes from the Dashboard or using FTP. I’ll show you both the methods in this article and you can choose either one.
I suppose you already have the theme you’re going to install saved somewhere in your desktop. If not, then you can check out the official theme directory of WordPress and download some free themes.
However, if you’re considering blogging seriously, I’d recommend you to go for premium themes. You might feel them to be a bit costly in the beginning of your blogging career but the ROI will be worth. I’m using Genesis from StudioPress and definitely I’m happy using it. You can also check out Theme Junkie themes.
Alternatively, if you are my lovely subscriber, you’ll get a Premium theme worth $100 from Woothemes. This is a little gift to my readers so that they can start a blog with the minimum investment.
Step-By-Step Instructions to Install Genesis theme
For the sake of convenience, I’ll use show you step-by-step to install a Genesis WordPress theme. However, please note that you can install any WordPress theme in the same way I’ve broken down in steps here unless otherwise mentioned by the theme developer.
Most premium theme clubs allows you to download the theme in zip format, which you can install directly from Dashboard. I assume you have already downloaded the WordPress Genesis theme and saved it to your desktop.
How to install your Genesis theme directly from Dashboard
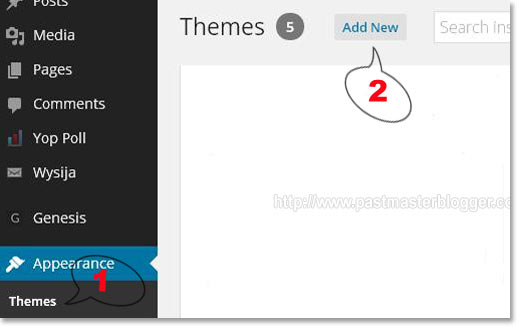
1. After you login to your WordPress admin, go to Appearance > Themes > Add New> Install Themes > Upload
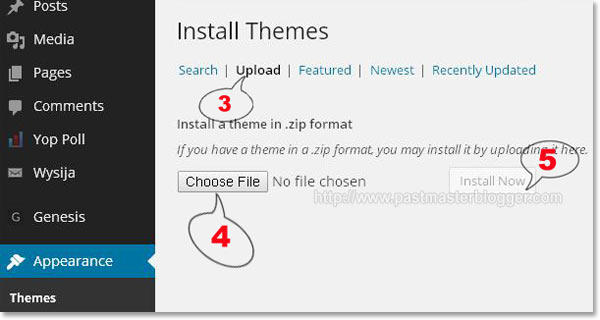
2. Click on the “Choose File” button, browse the Genesis Framework zipped file from your desktop and click “Install Now”.
3. The theme will automatically install, and on the next page, you’ll see instructions asking you to activate the theme.
4. Now if you have purchased a child theme from them, then upload it in the same way again following steps 1 to 3. For others who are not using Genesis theme, just skip this step 4 and proceed to 5.
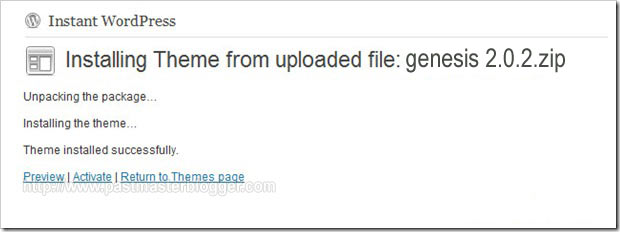
5. Click “Activate” and it’s done.
Now, visit the front end of your site and you’ll see your theme live on the site.
How to Install Genesis theme via FTP
I prefer using FTP for installing WordPress themes. It’s not that the way mentioned above is bad or insecure but sometimes server security may not allow you to install a theme directly from your dashboard. That’s when installing via FTP comes useful.
For installing themes using FTP, you need software like Filezilla or CuteFTP. Filezilla is free, which you can download and install in your desktop. Apart for this, you need to have file-unpacking software such as WinRAR that unzips a file. You can download it directly from their official site.
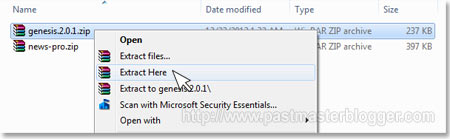 Login to your StudioPress account (or your theme club) and download the zipped theme file to your desktop. Now, right click on the zipped file and click “Extract”. You’ll see a folder in your desktop (not in zipped format but in the same name as that of the zipped file).
Login to your StudioPress account (or your theme club) and download the zipped theme file to your desktop. Now, right click on the zipped file and click “Extract”. You’ll see a folder in your desktop (not in zipped format but in the same name as that of the zipped file).
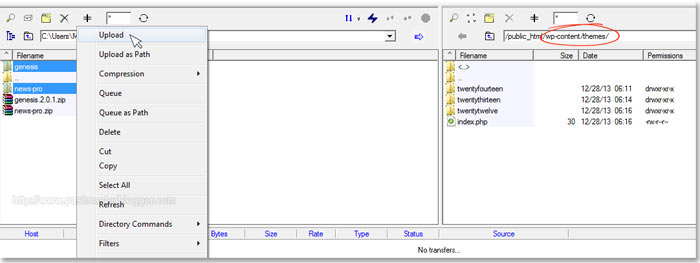 Now, login to your FTP and browse to the www > wp-content > themes folder in the server side (that right side of your FTP). Next, from the client side (that is, from the left hand side), select the unzipped WordPress theme folder (here in this case, Genesis and NewsPro – the child theme) and right click on it. You’ll find an Upload option. Click on it and upload it to the section you’d browsed previous in the server side.
Now, login to your FTP and browse to the www > wp-content > themes folder in the server side (that right side of your FTP). Next, from the client side (that is, from the left hand side), select the unzipped WordPress theme folder (here in this case, Genesis and NewsPro – the child theme) and right click on it. You’ll find an Upload option. Click on it and upload it to the section you’d browsed previous in the server side.
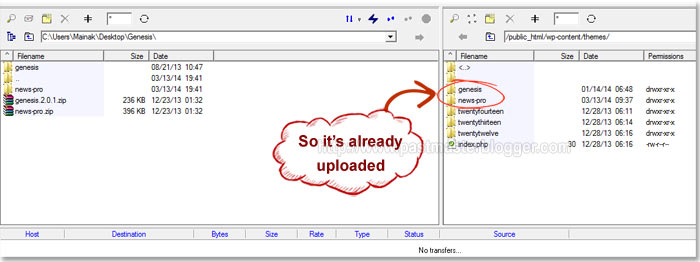 Wait a little for successful transfer of the file. After a while, you’ll see the file in the server side, which means the upload is complete.
Wait a little for successful transfer of the file. After a while, you’ll see the file in the server side, which means the upload is complete.
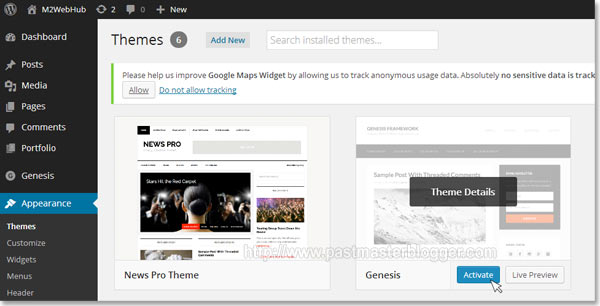 Now login to your dashboard and navigate to Appearance > Themes. There you’ll find the theme you’ve just uploaded from the FTP. You’ll also find an option to Activate it. Click Activate and visit the front end of the site to see the theme in live action.
Now login to your dashboard and navigate to Appearance > Themes. There you’ll find the theme you’ve just uploaded from the FTP. You’ll also find an option to Activate it. Click Activate and visit the front end of the site to see the theme in live action.
That’s all! Don’t you find it easy?
Has this guide helped you to install Genesis theme? If I could help you a little, can I expect you to share this guide with your friends on Facebook and Twitter to spread the word?
If you have any queries or get stuck in the middle of the installing a WordPress theme, shoot me a comment below and I’ll reach out to you for help.
thanks for this information, it is very useful for me
@Bharat, glad to know that you found the information useful. 🙂